gboard输入法
- 应用类型:其他软件
- 应用语言:中文
- 应用大小:71.53MB
- 应用版本:v15.2.03.736047990 安卓版
- 更新时间:2025-05-08 01:15:05
扫一扫二维码手机版
gboard输入法APP使用说明
1、下载好app后,点击进入,首先要设置谷歌键盘。
2、在手机自带的键盘管理中勾选app。
3、最后选用gboard键盘,设置完毕。
4、设置完成后,可进入app做更详细设定。
5、在偏好设置里能进行键盘选择与一些细节调整,例如单手模式、键盘大小等。
6、开启表情符号功能后,日常使用时会推荐各类适合的表情符号。
gboard输入法APP功能
1、输入文字新方法
逐个字母敲打键盘的时光已过去!如今只需滑动手指掠过一连串字母,Gboard就能自动生成想要输入的英文单词。即便输入奇怪组合,它也会巧妙建议合适英文单词供选择。
2、语音输入
若觉得滑动手指麻烦,Gboard有更快捷的输入方式语音输入。只需点击麦克风icon,说出想输入的字句即可。还能说出标点符号,让Gboard帮忙输入。Gboard语音输入的本地化相当出色。不管说普通话还是广东话,都予以支持。
手机上的设置路径为:
设置-系统-语言与输入设定-虚拟键盘-Gboard-语音输入-离线语音辨识-全部
可在“全部”里找到普通话或者广东话并安装。
3、支持繁体中文输入
对中文使用者来说,这是大好事!Gboard终于支持繁体中文输入法啦!像注音、仓颉、速成等常用输入法,它都支持。按以下手机路径就能设置:
设置-系统-语言与输入设定-虚拟键盘-Gboard-语言-中文
在此可挑选想要的中文输入法。
4、制作个人化emoji
和朋友聊天时,常用emoji没新Gboard能帮忙制作个人化emoji,方法超简单!打开键盘表情页面,顶部的emoji minis按键点一下,就能开始制作专属emoji。先拍一张Selfie,Gboard会用Google的AI技术制作一系列卡通emoji,选喜欢的emoji确定后,就能把专属emoji发送到对话中。
5、复制粘贴
以为每次copy & paste只能对最后复制的文字操作?并非如此!Gboard提供clipboard功能。在这里能找到前几次复制的文字,从中拣选一段粘贴到正在输入处。不仅文字,图片也可以!
6、内置Google翻译功能
和外国人聊天时,有时不知如何表达而烦恼。Gboard融合了Google翻译的强大功能。输入自己熟悉的语言,它会自动翻译成另一种语言。如此一来,无需到处找翻译再copy and paste 。
gboard输入法APP亮点
1、滑行光标控制功能:通过手指在空格键上滑动来移动光标。
2、滑行删除功能:从删除键开始向左滑动,能够快速删除多个字词。
3、将数字行设为始终显示:依次点击“设置”→“偏好设置”→“数字行”。
4、符号提示功能:在按键上显示快速提示,长按便可输入符号(启用方式:依次点击“设置”→“偏好设置”→“通过长按来输入符号”)。
5、单手模式:在大屏手机上,可将该键盘固定于屏幕的左侧或右侧。
6、主题背景:按照自身喜好选择主题背景,并且可以选择是否显示按键边框 。
- 潜水员戴夫洪堡鱿鱼在哪抓-潜水员戴夫洪堡鱿鱼抓捕位置一览 2025-03-26
- 晶核手游风景点有哪些-晶核风景点位置大全 2025-03-26
- 潜水员戴夫树液堵住了怎么办-潜水员戴夫树液堵住解决方法一览 2025-03-26
- 晶核地下街区怎么打-晶核地下街区boss打法攻略 2025-03-26
- 魅魔牢狱无尽轮回魅魔召唤道具在哪里-魅魔牢狱全魅魔召唤道具位置一览 2025-03-26
- 光遇拾光季在哪-光遇拾光季位置介绍 2025-03-26
- 命运方舟乐谱怎么获得-命运方舟全乐谱获取途径一览 2025-03-26
- 晶核镰卫徽记怎么选-晶核镰卫徽记推荐 2025-03-26
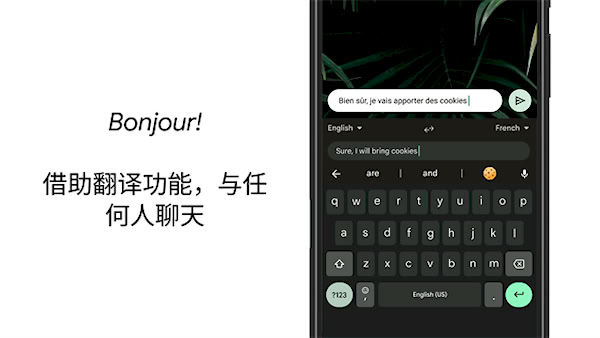
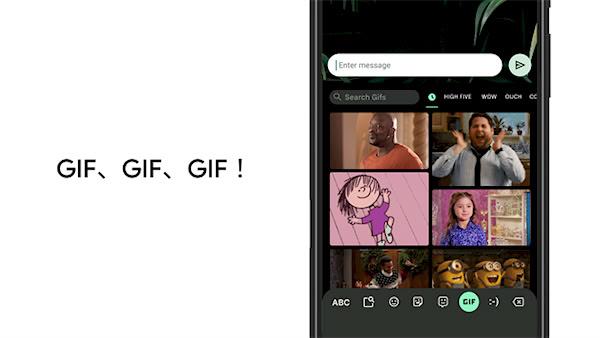
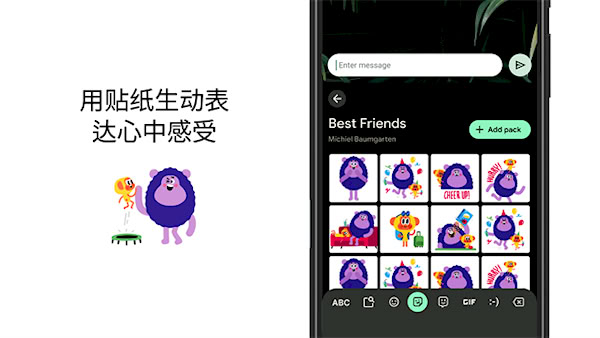
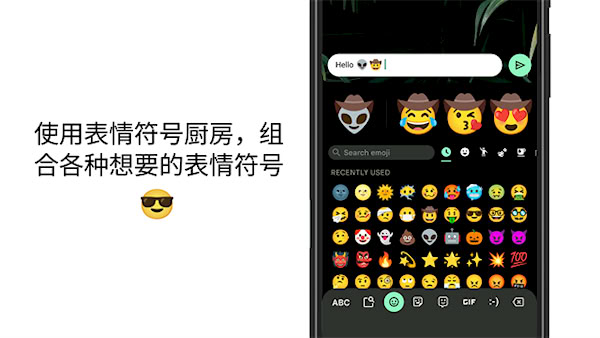
 Miki交友
Miki交友 搞怪闹钟
搞怪闹钟 小豆书app
小豆书app














